此文章已不再更新,请查看 GONEList 了解具体安装方法和文档地址
此文章已不再更新,请查看 GONEList 了解具体安装方法和文档地址
此文章已不再更新,请查看 GONEList 了解具体安装方法和文档地址
GONEList,即 Golang Onedrive List,是由 golang+vue 编写的基于 onedrive 的在线网盘,有着跨平台等特性,搭建简单,十多分钟时间即可配置完成
使用 GONEList 搭建在线分享网盘
GONEList 是由 golang+vue 编写的基于 onedrive 的在线网盘,有着跨平台等特性,搭建简单。本次搭建使用的是系统是 64 位 Ubuntu 18.04,Linux 系统一般都可以兼容对应的操作
下载已编译的程序
在 Github-Release 或者 gonelist-release 下载您使用平台对应的二进制文件,并且解压进入
1 | // 下载对应的安装包,也可下载 gonelist-release 中的包 |
创建 MicroSoft 应用
如果您的 整个网盘以及微软账号 里面没有任何隐私资料,可以直接使用我们的默认 client_id 和 client_secret(解压后 config.json 自带默认设置),直接跳转到 修改配置信息,否则请申请自己单独的应用来保护您的隐私安全。
(注:您可以通过 你已授予访问权限的应用和服务 来管理自己许可的应用)
注册应用程序
打开 注册应用程序 的链接,登陆后选择「注册应用程序」,输入「名称」,选择「任何组织目录中的账户和个人」(注意这里不要选成单一租户或者其他选项,否则会导致登陆时出现问题),输入重定向 URL 为 http://localhost:8000/auth,「注册」即可
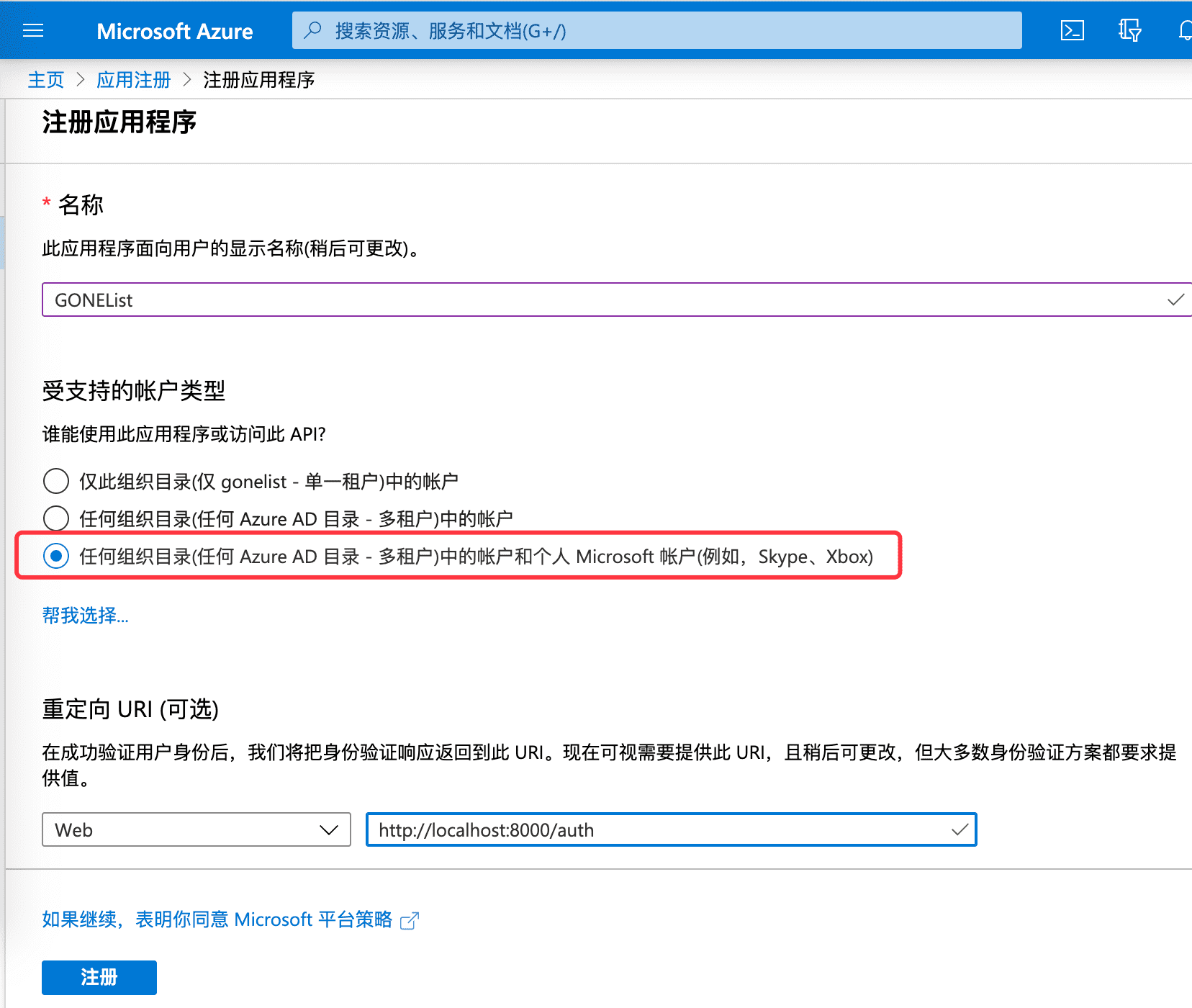
客户端密码
注册好应用程序之后,选择「证书和密码」,点击「新客户端密码」,输入一串密码,选择时间为「永久」,点击「添加」
(注:在添加之后输入的密码之后会消失,请记录下来 client_secret 的值)
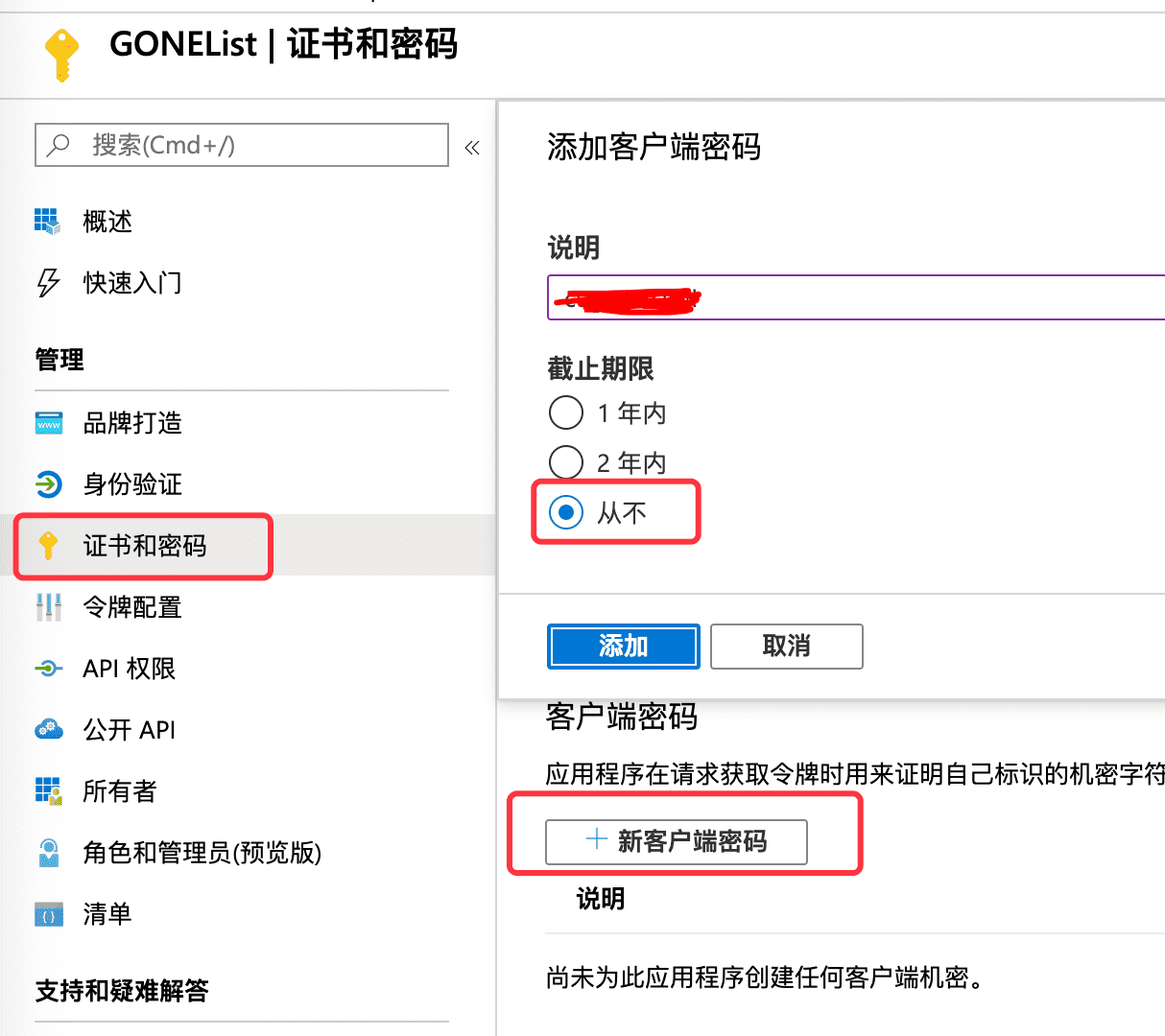
API 权限
选择「API 权限」,点击 「MicroSoft Graph」,在「选择权限」中输入 file,勾选 「Files.read」(注:Files.read 是只读最小权限,图中权限较大,也同样可以),点击「确定」
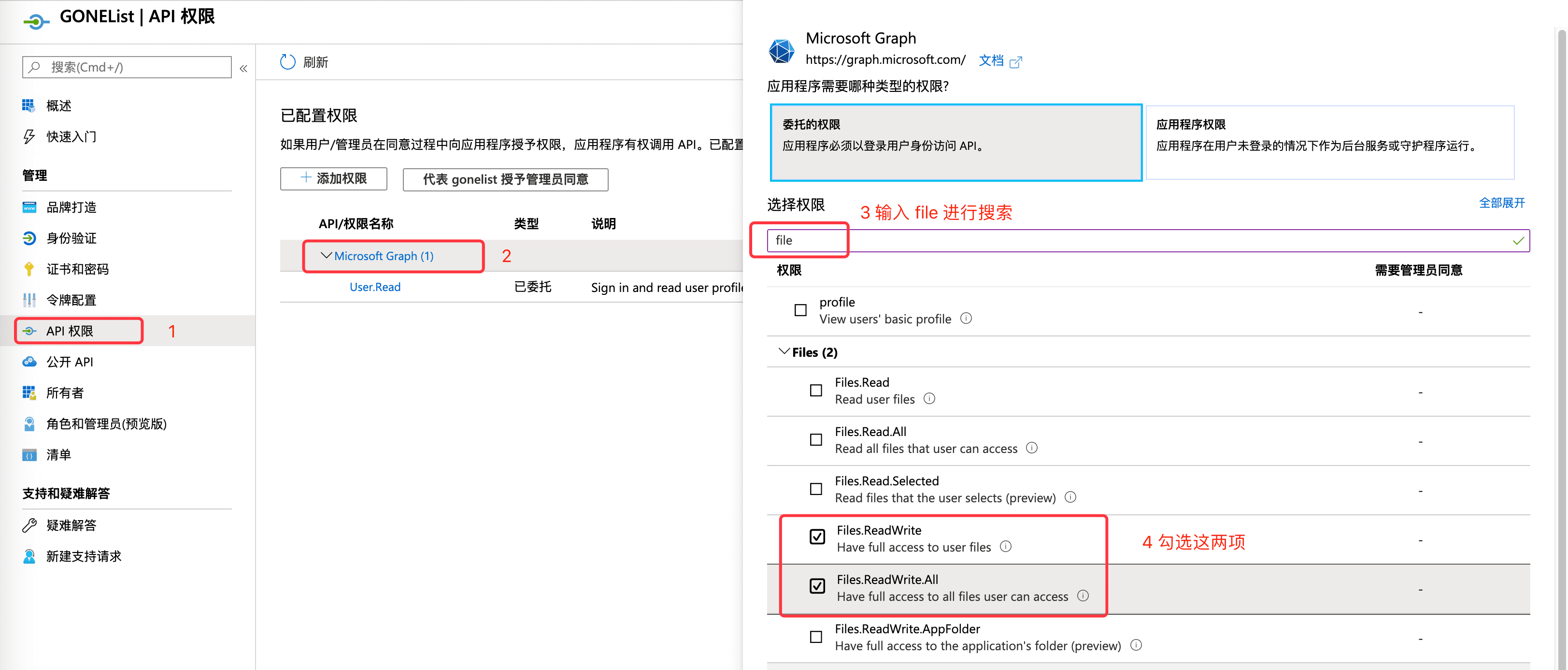
客户端 id
在 config 中还有一项是客户端 id,在概述中记录下即可,至此我们的 client_id 和 client_secret 都已经拿到了
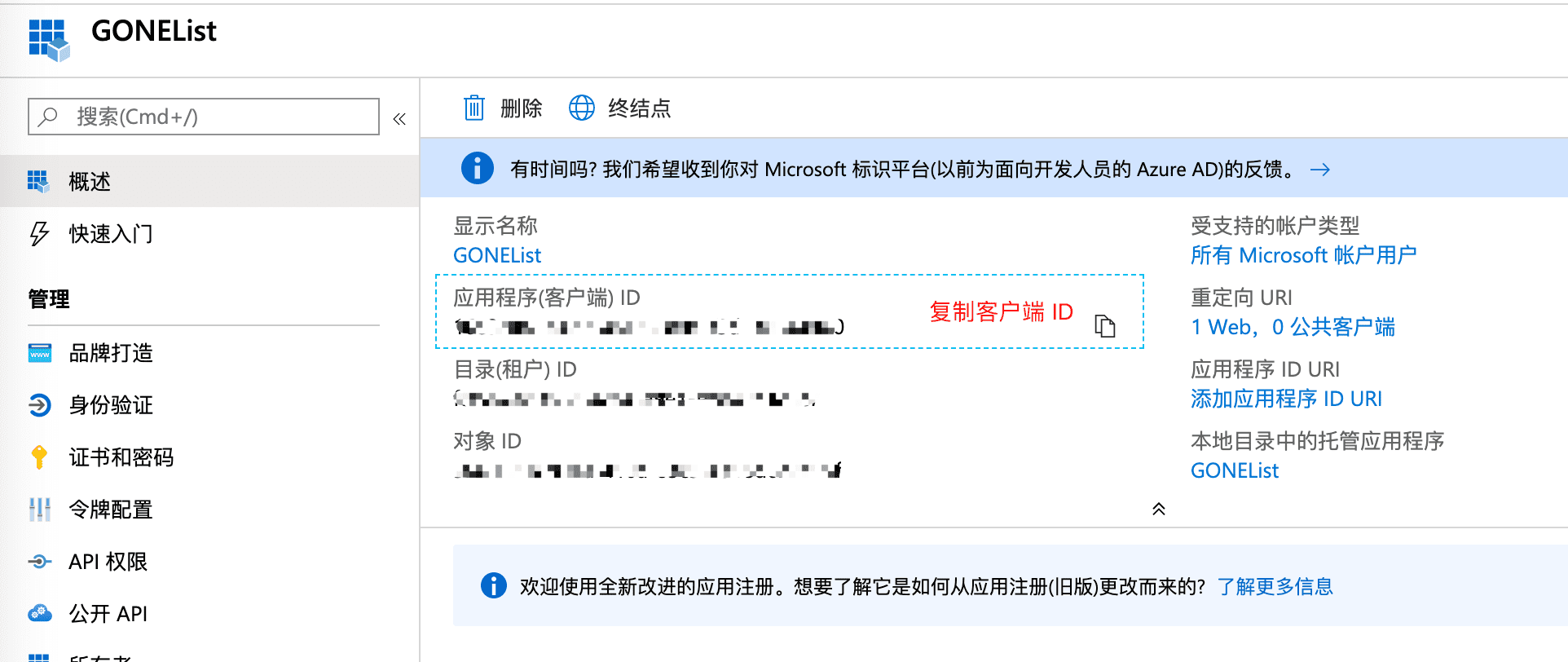
修改配置信息
在第一步完成之后,进入到了 gonelist_linux_amd64 文件夹,在 config.json 文件中有许多可以配置的地方,建议填入自己的 client_id 以及 client_secret,folder_sub 可以设置 GONEList 的根目录是从 onedrive 的什么地方开始
1 | { |
启动和终止应用
现在就可以直接启动应用了
1 | // 启动应用 |
浏览器打开 http://localhost:8000 即可访问,如果你是部署在服务器,可以使用 http://yoursite:8000 访问。打开后会跳转登陆页面,授予权限
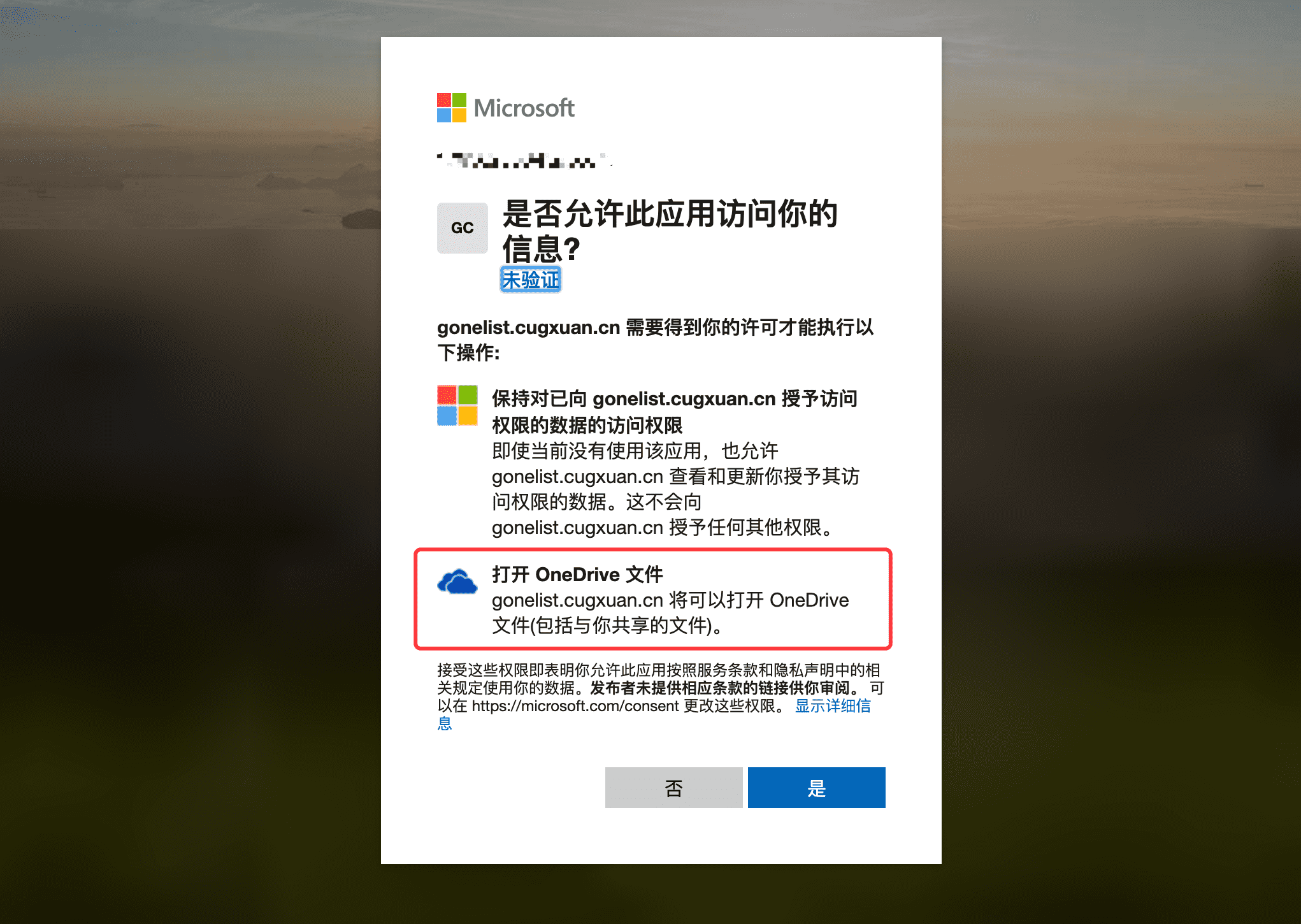
如果是在本地部署,登陆成功会跳转到首页,此时已经完成部署。如果登陆后一直没有反应,可能是因为文件夹数量过多导致,建议设置「子文件夹」选项
如果是在服务器部署,登陆成功会跳转到http://localhost:8000/auth?code=xxx,将当前网址改成 http://yoursite:8000/auth?code=xxx 再回车等待文件加载后,会自动跳转你的网站 http://yoursite:8000
HTTPS
如果你的域名申请了 HTTPS 证书,可以通过 nginx 反向代理。建议将 config.json 中的 bind_global 设置为 false(作用就是不会让外部通过 http 访问),然后修改 nginx 设置,以我的 https://gonelist.cugxuan.cn,腾讯云的免费证书为例
1 | $ cd /etc/nginx/sites-enabled |
在 nginx 配置文件中写入下面内容,然后 $ nginx 启动或 $ nginx -s reload 重启即可
1 | server { |


